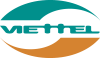Cách đưa icon This PC ra màn hình Desktop trên Windows 10. Mặc định sau khi cài lại Windows, các biểu tượng thân thuộc như This PC, Network đều biến mất. Điều này sẽ khiến nhiều người cảm thấy phiền phức vì phải truy cập My Computer bằng cách khác. Bạn mất bao lâu để truy cập vào My Computer bên trong máy tính. hãy cùng goviettel.com tìm hiểu nhé!
Cách đưa icon This PC ra màn hình Desktop trên Windows 10
Có rất nhiều cách khác nhau mà vẫn có thể icon This PC ra màn hình Desktop khác nhau. Dưới đây là một số cách cơ bản. Hơn nữa, khi đưa icon ra màn hình máy tính, bạn không cần đến sự có mặt của các dịch vụ internet ổn định như Internet ADSL viettel, Internet cáp quang FTTH hay Internet leased line,…
Cách 1: Đưaicon This PC ra màn hình Desktop bằng cài đặt
Sau khi cài đặt thành công Windows 10, hãy click chuột phải vào màn hình và chọn Personalize
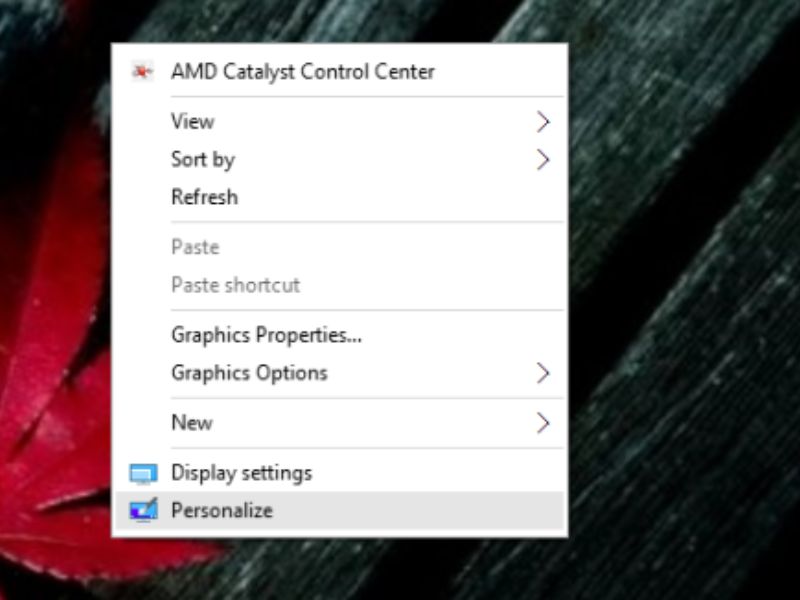
Tiếp theo, chọn Thêm và truy cập vào Go to desktop icon settings.

Tab Computer hiện ra, bạn sẽ được chọn lựa những biểu tượng hiển thị bên ngoài Desktop theo ý muốn.
Sau khi chọn xong, đừng quên lưu lại các cài đặt nhé!
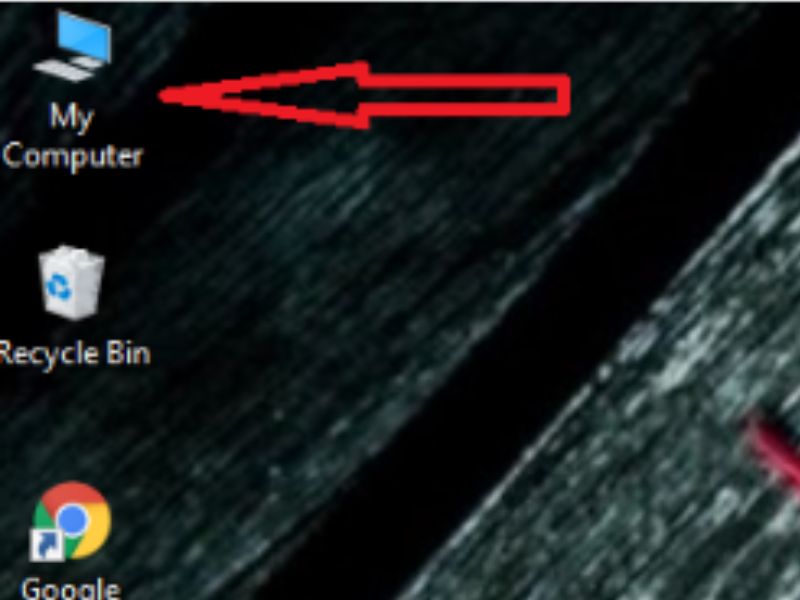
Đây là kết quả sau khi thực hiện đưa icon This PC ra màn hình Desktop.
Cách 2: Đưaicon This PC ra màn hình Desktop bằng lệnh CMD
Bằng lệnh CMD sẽ nhanh hơn nếu bạn nhớ các lệnh dưới đây.

Mở hộp thoại RUN và nhập dòng lệnh:
rundll32 shell32.dll, Control_RunDLL desk.cpl ,, 0
Sau đó Enter để máy tính tự động phân tích lệnh
Sau đó, cửa sổ Desktop icon settings sẽ xuất hiện. Giống các bước trên cách 1, những biểu tượng bạn có thể đưa ra ngoài màn hình sẽ xuất hiện. Nhiệm vụ của bạn là chọn những biểu tượng bạn muốn.
Với các thao tác đơn giản, bạn đã thực hiện thành công cách đưa icon This PC ra màn hình Desktop trên Windows 10 rồi đó. Với sự xuất hiện của This PC, chắc hẳn những thao tác của bạn với thư mục này sẽ nhanh hơn rất nhiều.
Ngoài thao tác đưa icon This PC ra màn hình Desktop, chúng tôi cũng có thể giúp bạn khắc phục tình trạng máy tính bị treo vì những nguyên nhân khác nhau. Chúc bạn thành công! Và đừng quên theo dõi chúng tôi để cập nhật thêm những thông tin hữu ích.
Kết luận
Như vậy, thông qua hướng dẫn này govietel.com đã giúp bạn đã học Cách đưa icon This PC ra màn hình Desktop trên Windows 10. Việc này giúp bạn tiếp cận nhanh chóng đến tất cả các ổ đĩa và thư mục quan trọng của máy tính, giúp tối ưu hóa hiệu suất làm việc và tạo sự thuận tiện trong quản lý dữ liệu. Đừng ngần ngại thử nghiệm và tùy chỉnh giao diện máy tính của bạn để phù hợp với nhu cầu và thói quen cá nhân. Chúc bạn có một trải nghiệm sử dụng Windows 10 suôn sẻ và hiệu quả
>>> Các tìm kiếm liên quan:
- biểu tượng this pc,
- biểu tượng this pc win 10,
- thêm biểu tượng this pc,
- hiện biểu tượng this pc,
- mất biểu tượng this pc,
- bieu tuong this pc win 10,
- bieu tuong this pc trong win 10,
- bieu tuong this pc tren win 10,
- dua bieu tuong this pc trong win 10,