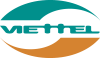Trong thời gian sử dụng máy tính, đã có khi nào bạn cảm thấy máy tính của mình khởi động lâu hơn bình thường chưa? Hoặc trong quá trình sử dụng, bạn có cài đặt một số chương trình khởi động cùng máy tính, giờ muốn tắt đi mà chưa biết cách tắt thế nào. Cùng tìm hiểu bài viết kiểm soát quá trình khởi động máy tính bằng Msconfig để biết các thao tác tắt các chương trình chạy ẩn khi khởi động nhé!

Kiểm soát quá trình khởi động máy tính bằng MSconfig
Tiện ích Msconfig – System Configuration Utility: Tiện ích đầu tiên khi muốn má tính của mình khởi động nhanh hơn.Đây là một tiện ích của chính hệ thống Windows, giúp bạn kiểm soát các chương trình khởi động cùng lúc với máy tính. Đồng thời, tiện ích này cũng được dùng để quản lý các tiến trình khi có sự cố xảy ra khi khởi động hệ điều hành windows, hoặc chuẩn đoán phần mềm nào đó đang bị treo trong quá trình hoạt động.
Cách sử dụng công cụ MSconfig.exe
Để sử dụng được công cụ này, trước hết máy tính của bạn phải là hệ điều hành Windows. Để tiến hành thao tác với công cụ này, chúng ta làm như sau:
Bước 1: Dùng tổ hợp phím Winkey + R.

Khi đó, sẽ có một hộp thoại xuất hiện. Bạn cần gõ dòng chữ msconfig. Dòng lệnh này sẽ giúp bạn khởi động System Configuration Utility.
Bước 2: Sẽ có một cửa số khác được hiện ra. Bạn cần chọn Selective Startup trong mục System Configuration Utility của thẻ General.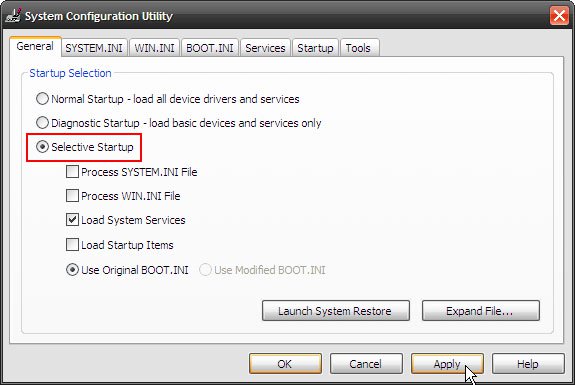
>> Thông tin liên quan: Thủ thuật kiểm tra tốc độ mạng trên máy tính đơn giản nhất
Bước 3: Tiếp sau đó, bỏ chọn 2 mục: Process SYSTEM.INI File, Process WIN.INI File và Load Startup Items.
Nên chọn khởi động các dịch vụ Microsoft cần thiết bằng cách click vào mục: Load System Services.
Mục Use Original Boot.ini được mặc định.
Một lưu ý quan trọng: Nếu bỏ chọn mục Load System Services sẽ vô hiệu hóa tất cả các dịch vụ của Microsoft, đồng thời xóa tất cả các điểm khôi phục của tiện ích System Restore. Đồng thời sẽ gây ra những xung đột hệ thống.Vì vậy, tuyệt đối không được bỏ chọn mục quan trọng này. Để tìm hiểu chi tiết hơn về tiện ích, hãy đến với bài Giới thiệu khái quát các chức năng trong MSconfig.exe nhé!
Bước 4: Chuyển qua thẻ: Services
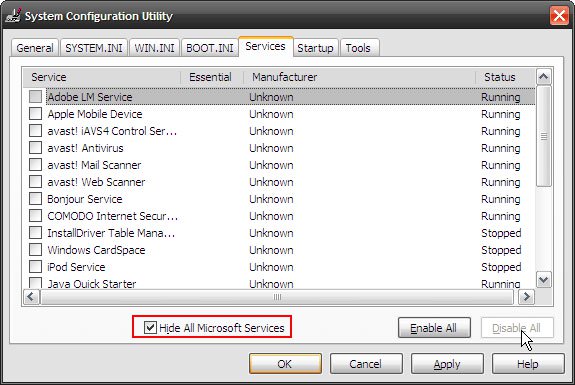
Ở thẻ này, có 2 mục cần quan tâm là: Hide All Microsoft Services và Disable All. Đây là 2 mục chúng ta cần chọn. Sau đó lưu lại bằng nút OK.
Sẽ có một gộp thoại cảnh báo xuất hiện. Đó là cảnh baod bạn đã sử dụng tiện ích System Configuration để thay đổi cách khởi động của Windows. Ok và lưu lại cài đặt và khởi động lại hệ thống.
Như vậy, với 4 bước đơn giản như trên, bạn đã biết cách Kiểm soát quá trình khởi động máy tính. Có nhiều lý do dẫn đến máy tính của bạn khởi động bị chậm. Các lý do có thể kể đến như bạn cài đặt các phần mềm hoặc do Virus gây nên. Dù có là lý do gì, bạn cũng nên tắt các chương trình chạy cùng máy tính đi. Chắc chắn sẽ cải thiện tốc độ khởi động máy tính của bạn được phần nào. Bên cạnh, hãy sử dụng các phần mềm diệt virus hiệu quả cũng như sử dụng đường truyền mạng bảo mật. Mạng riêng ảo VPN có thể là 1 ví dụ điển hình cho đường truyền mạng an toàn, bảo mật và tốc độ cao do FPT cung cấp.
Trên đây là những thông tin bổ ích chúng tôi chia sẻ với các bạn đọc. Cùng theo dõi chúng tôi trong những bài viết tiếp theo để có thêm những kiến thức về công nghệ, phục vụ cho chính mình. Chúc bạn thành công!