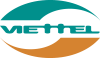Có rất nhiều trường hợp xảy ra khiến khả năng download dữ liệu trên windows của bạn không đạt được tốc độ tối đa. Chúng tôi giới thiệu đến bạn đọc cách tăng tốc tối đa khả năng download dữ liệu trên windows 10 bằng các bước cơ bản sau.

Trên mạng máy tính, có rất nhiều dữ liệu hữu ích được người dùng tải về sử dụng. Tuy nhiên, khi tải về lại phải đợi chờ trong một khoảng thời gian khá lâu. Vì sao máy tính download dữ liệu lâu? Người dùng muốn khắc phục tình trạng trên thì phải làm sao?
Cách tăng tốc tối đa khả năng download dữ liệu trên windows 10
Để thực hiện Cách tăng tốc tối đa khả năng download dữ liệu trên windows 10, hãy thực hiện một số cách cơ bản sau:
Cách 1 Tắt tính năng Update Delivery
Tính năng Update Delivery luôn được mở mặc định trên Windows 10 Home và Windows 10 Pro. Để tắt tính năng này, bạn càn vào Settings và chọn Update & Security. Khi đó sẽ có một menu hiện ra, hãy chọn Advanced options và Choose how updates are delivered.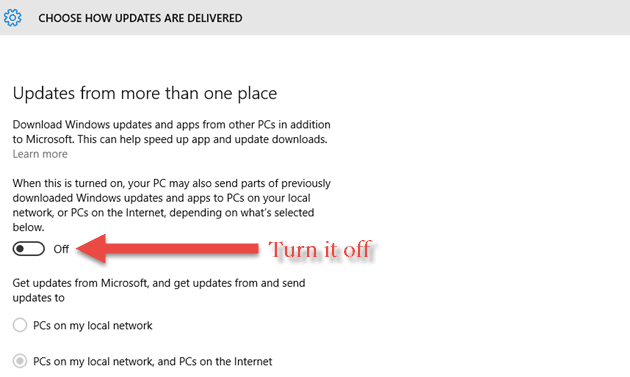
>> Xem thêm: Thuê đường truyền VPN
Khi đó, Update Delivery sẽ hiện ra. Công việc bạn cần làm là chuyển On thành OFF.
Cách 2: Tắt lượng băng thông dự trữ trên máy tính
Thông thường, máy tính chỉ sử dụng 80% lượng băng thông được cung cấp. Nếu bạn cảm thấy không cần thiết 20% lượng băng thông dữ trữ, có thể sử dụng tối đa 100% băng thông bằng cách Tắt lượng băng thông dự trữ trên máy tính theo các bước:
Mở cửa sổ RUN bằng thao tác Window R.
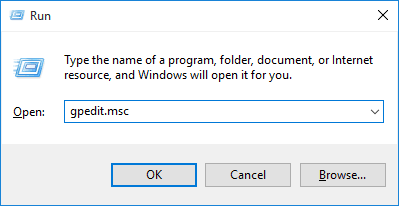
Khi cửa sổ RUN hiện ra, nhập dòng lệnh gpedit.msc.
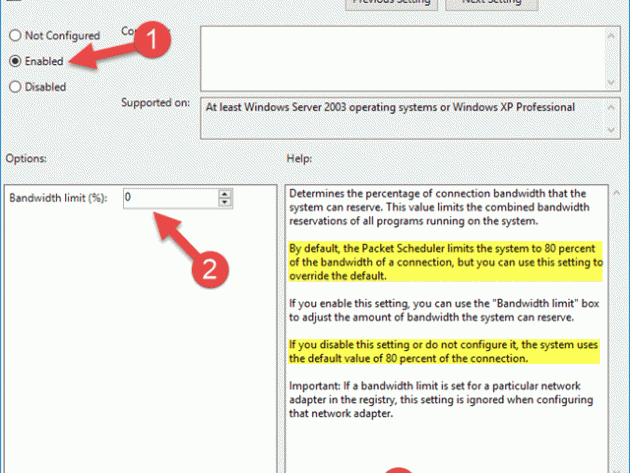
Sẽ có Local Group Policy Editor được mở ra. Tại đây, bạn tìm đến Computer Configuration. Chọn Administrative Templates. Tiếp tục tìm đến Network và Qos Packet Scheduler. Sau đó chọn Limit reservable bandwidth và mở nó ra.
Sau khi thực hiện xong các thao tác trên, là bạn có thể sử dụng tối đa 100% băng thông của mình. Hãy thực hiện download xem tốc độ có cải thiện không nhé!
Cách 3: Thay đổi giá trị trong Registry
Với cách này, chúng ta vẫn thực hiện trong cửa số RUN bằng cách sử dụng tổ hợp phím Windows R, gõ regedit rồi Enter.
Sau khi đã mở được Regedit Editor, hãy chọn mở rộng folder HKEY_LOCAL_MACHINE khi bạn nhìn sang bên trái.
Sau đó, tiếp tục chọn folder SYSTEM, tiếp đến CurrentControlSet và Services.
Chọn đến Tcpip, cuối cùng chọn ServiceProvider.
Tiếp theo, hãy thay đổi một số giá trị như sau:
- Chuyển giá trị thành 7 trong DnsPriority
- Chuyển giá trị thành 6 trong HostPriority
- Chuyển giá trị thành 5 trong LocalPriority
- Chuyển giá trị thành 8 trong NetbtPriority.
Cách 4: Nâng cấp băng thông mạng
Nếu các cách trên không thành công, hãy xem lại tín hiệu mạng. Có thể gói cước bạn đang dùng không đủ băng thông để thực hiện download với tốc độ cao. Hãy nâng cấp nên các gói cước khác nhau trong phạm vi chi trả của mình nếu bạn muốn cải thiện tốc độ mạng lên một tầng cao mới.
Hiện nay, có các dịch vụ mạng được nhiều người dùng sử dụng như: mạng riêng ảo VPN, thuê đường truyền riêng hay internet cáp quang FTTH,… tất cả đều được Goviettel cung cấp một đường truyền nhanh, ổn định và bảo mật cao. Để tìm hiểu thêm về các dịch vụ mạng, hãy liên hệ với chúng tôi qua 2 số: 0932 363 998 – 0936 300 136